Zuletzt aktualisiert am 24.03.2024
Sich selbst und die eigenen Mitarbeiter in den Google Analytics Reports wiederzufinden, ist mehr als nur ärgerlich. Wie sollen fundierte Entscheidungen getroffen werden, wenn die Power-User aus dem eigenen Unternehmen kommen und die Daten komplett verzerren?
Google Analytics bietet hier verschiedene Möglichkeiten an internen Traffic herauszufiltern: Doch ist eines der beliebtesten Wege IP Adressen herauszufiltern seit der DSGVO und dem Anstieg an Remote Work nicht mehr zu empfehlen. Zudem will ich dir Wege vorstellen, wie du auch ohne die Nutzung des Google Tag Managers internen Traffic aus deinen Berichten ausschließen kannst.
Warum du keine interne Zugriffe in Google Analytics haben möchtest
Lass mich dir eine kleine Geschichte aus meinen Anfängen in Google Analytics erzählen:
Das Unternehmen, in dem ich arbeitete, hatte einige Google Analytics Properties für die verschiedenen Länder, in denen wir unterwegs waren. Es gab pro Property immer mindestens zwei Ansichten: “extern” und eine mit allen Daten. Die “externe” Ansicht wurde um interne Zugriffe bereinigt und die Ansicht ohne den Zusatz “extern” enthielt ungefiltert alle Daten.
Rückblickend war die Namensgebung nicht wirklich eindeutig, denn es kam immer mal wieder vor, dass sich Kollegen in der “falschen” Ansicht verirrten und anfingen mit allen Daten zu arbeiten.
Und diese Kollegen waren dann insbesondere bei kleineren Plattformen* völlig aus dem Häuschen über unsere tollen Zahlen. Denn mit einem großen Kunden-Service und internen Test-Routinen, landeten viele Zugriffe und Buchungen über Mitarbeiter in Google Analytics. Das alles verfälschte die Zahlen natürlich ziemlich. (*In den größeren Properties fiel es aus der Vogelperspektive betrachtet kaum auf, war aber trotzdem natürlich falsch. Aber wenn ein kleinerer Account auf einmal doppelt so viele Conversions hat, weil Testbuchungen und Co dabei sind, ist das natürlich unschön).
Auch nicht, wenn du sagst “ich bin doch eigentlich nur alleine und mache auf meiner Website auch nicht viel” – glaub mir, du bist öfter auf deiner Website als du denkst und du verfälschst deine Zahlen mit jedem Besuch. Insbesondere dann, wenn du dann doch nicht komplett alleine bist und noch mehrere Personen hast, die an deiner Website arbeiten und sie “nicht aus Kundensicht” bedienen.
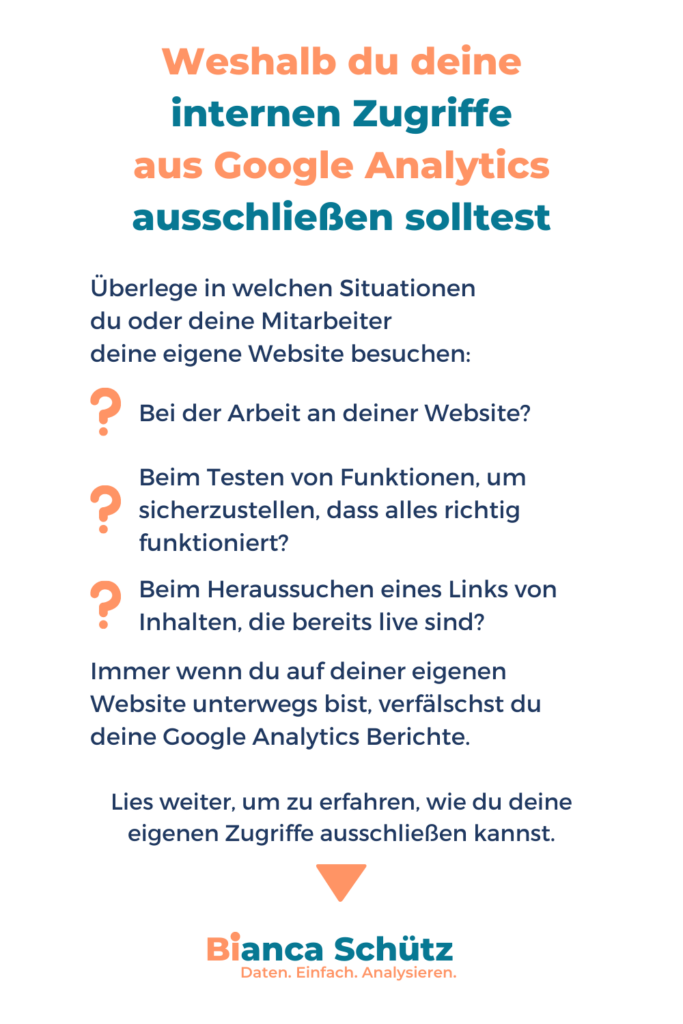
IP Filter: Der alte Weg sich auszuschließen und warum er nicht mehr funktioniert
Auch wenn ich eingangs gesagt habe, dass diese Option, internen Traffic herauszufiltern, seit der DSGVO nicht mehr funktioniert, stimmt das nicht ganz.
Denn eigentlich funktioniert es schon viel länger nicht mehr – nämlich ab dem Zeitpunkt, wo du dein Google Analytics auf anonymize_ip umgestellt hast.
Denn mit anonymize_ip erlaubst du Google nicht die komplette IP Adresse zu erfassen.
Und das ist streng genommen schon seit EINIGEN Jahre vor der DSGVO best practice.
Aber ich stelle immer wieder mit Erschrecken fest, wie viele Google Analytics-”Experten” ihren Kunden den IP Filter als DIE Option vorstellen, nicht mehr selbst in Google Analytics aufzutauchen.
Kurzer Einschub, warum es nicht funktionieren kann:

Was Google also macht: Das letzte Oktett der IP-Adresse (die Zahlen vor dem letzten Punkt) werden abgeschnitten und ersetzen durch „0“ ersetzt. Dadurch wird die IP-Adresse bewusst ungenau.
Und auch hier kann ich einen Schwank aus meinem Analytics Leben erzählen, der dir zeigt, wie ich das “Problem” der anonymisierten IP Adresse und dem Wunsch internen Traffic auszuschließen damals gelöst habe und unter welchen Umständen das auch heute noch funktionieren kann:
Wir hatten uns mit unserem Datenschutzbeauftragten entschieden, Google Analytics mit anonymizeIP einzurichten und standen vor der Herausforderung, dass unsere IP Filter nicht mehr funktionierten.
Wir stellten den exakten IP Filter also auf eine grobe IP Spanne um (Das wäre in dem Beispiel „IP-Adresse beginnt mit 123.456.789“).
Das Risiko war uns bewusst: Wir schließen eventuell auch Nutzer aus, die in der gleichen IP-Spanne (und damit gegebenenfalls die Nachbarn aus dem Bürogebäude waren) sind.
Das löste aber für uns das Problem der internen Zugriffe in Google Analytics weitestgehend.
Ein Problem, was aber später aufkam und heute noch relevanter ist: WIe schließt man Mitarbeiter aus dem Tracking aus, die nicht im gleichen Bürogebäude, sondern remote arbeiten? Hierzu aber im nächsten Abschnitt mehr – dafür gibt es dank der DSGVO wirklich eine Erleichterung.
Meine Empfehlungen, wenn du deinen internen Traffic nicht in Google Analytics haben möchtest
Option 1: Die eigenen Cookies ablehnen
Wenn du dein Tracking gerade nicht zufällig selbst testen willst, ist tatsächlich die einfachste Möglichkeit nicht mehr im eigenen Google Analytics aufzutauchen, einfach im Cookie Banner die eigenen Cookies abzulehnen.
Die Voraussetzung ist natürlich, dass ein Cookie Consent KORREKT implementiert ist und keine anderen Tools Google Analytics ohne Consent feuern. Dann wird nämlich auch kein Analytics Code gefeuert und somit kannst du auch nicht in Google Analytics auftauchen.
Wenn man aber sein eigenes Tracking überprüfen will, gibt es noch eine andere Möglichkeit, ohne technisch komplizierte Wege zu gehen.
Option 2: Testparameter nutzen und über Filter ausschließen
Wer sein eigenes Tracking testen möchte, aber dennoch nicht in der eigenen Arbeitsansicht (die mit dem ausschließlich externen Traffic) auftauchen möchte, kann Testparameter nutzen.
Wir nutzen die Logik der UTM-Parameter aus und schließen diesen Traffic dann gezielt aus Google Analytics aus:
Schritt 1: Wir legen in deiner Arbeitsansicht einen Datenansichtsfilter auf Ebene der Kampagnenquelle an
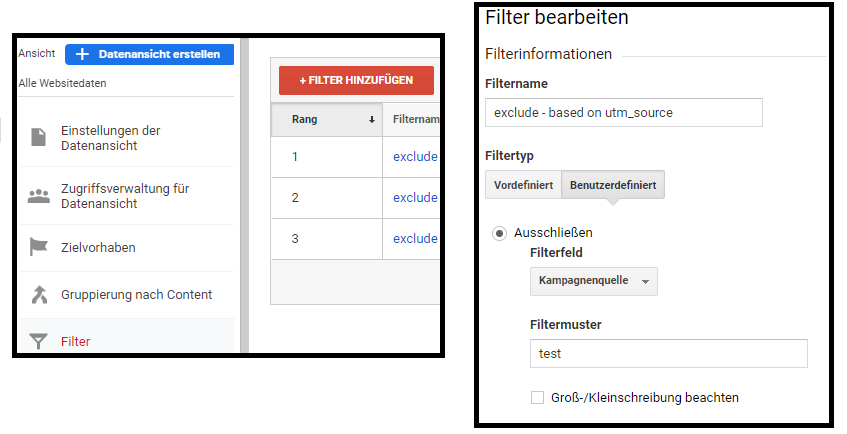
Das Ganze speichern und parallel die Echtzeit-Ansicht öffnen, um zu prüfen, dass es funktioniert:
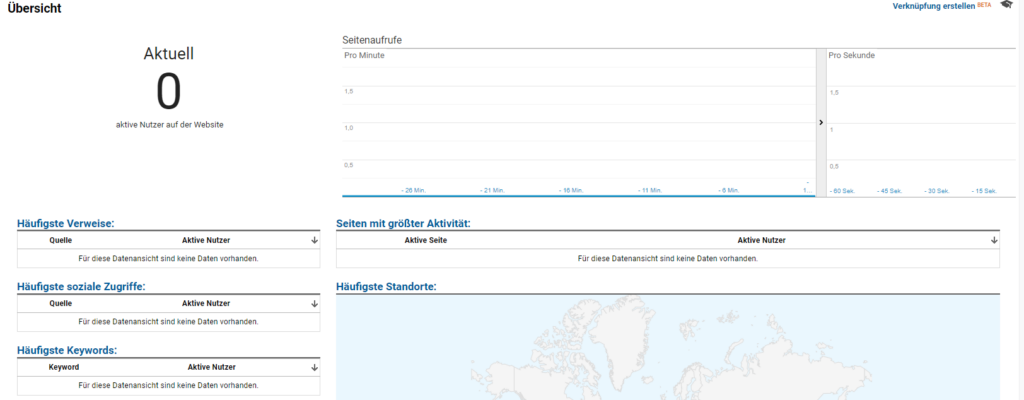
Schritt 2: Wir fügen die UTM Testparameter an die Seite an, die wir testen möchten
Damit es funktioniert, sollte der Test-Link so aussehen:
Nun rufen wir die Seite mit den oben beschriebenen Parametern auf und sollten in der Real Time Ansicht unseren Seitenaufruf NICHT sehen
Schritt 3: Überprüfe deine Datenansichten
Idealerweise hast du zwei Datenansichten: Eine für gefilterte Daten (deine Arbeitsansicht) und eine für ungefilterte Daten.
Wenn du diese beiden hast, solltest du in der Arbeitsansicht, in der du den Kampagnenfilter eingefügt hast, nun KEINE Quelle = test sehen. In der ungefilterten Ansicht hingegen schon.
Wenn du nur eine Datenansicht hast, solltest du auch hier KEINE Quelle sehen, die „test“ enthält:
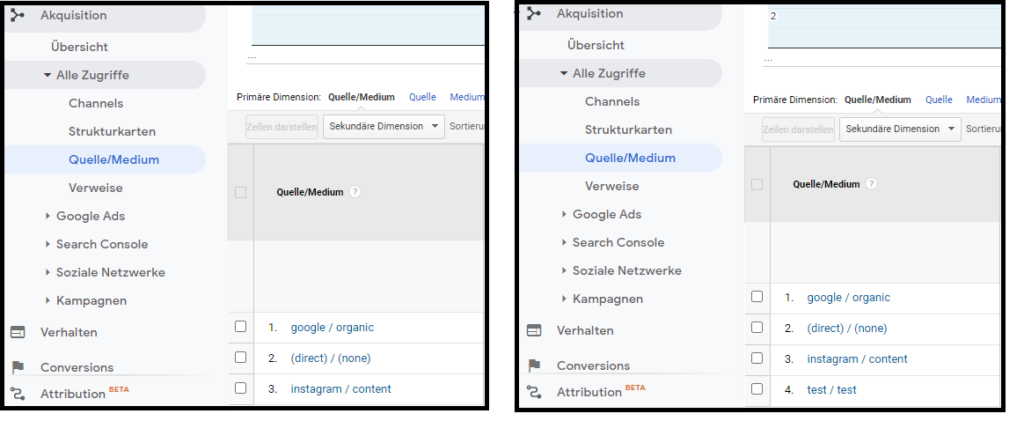
Rechte Ansicht: Der Test-Traffic ist weiterhin drin, da ich den Filter in diese Datenansicht nicht eingefügt habe.
Wenn das so ist, hat alles optimal geklappt!
Beachte aber: Du musst diese Parameter jedes Mal, wenn du testen möchtest an deine Testseite hängen BEVOR du Cookies akzeptierst.
Interner Filter für Google Analytics 4
In Google Analytics 4 ist der Ausschluss über Kampagnen leider noch nicht möglich. Für GA4 ist der Ausschluss bisher nur über einen Vergleich möglich, aber wenn du den bei deiner Analyse einstellst, kannst du deinen internen Traffic herausfiltern:

Das ist leider etwas mehr manuelle Arbeit, aber sobald ich eine andere Möglichkeit für Google Analytics 4 kenne, aktualisiere ich diesen Beitrag natürlich.
Zusammenfassung: Welche Fragen dieser Artikel beantwortet
Internen Traffic brauchst du in deinem Google Analytics nun wirklich nicht. Und je weniger externen Traffic du hast, desto größer fallen deine Bewegungen auf deiner eigenen Seite ins Gewicht. In dem Artikel habe ich dir zwei Möglichkeiten gezeigt, wie du ohne große Technik-Kenntnisse dich selbst und deine Mitarbeiter aus Google Analytics ausschließen kannst (schicke diesen Beitrag gerne an deine Kollegen).
Falls du den Tag Manager intensiv nutzt, gibt es hier auch Möglichkeiten internen Traffic zu markieren (z.B. in dem ausgelesen wird, ob du in deinem Backend eingeloggt bist). Aber auf die gehe ich vielleicht ein anderes Mal ein.




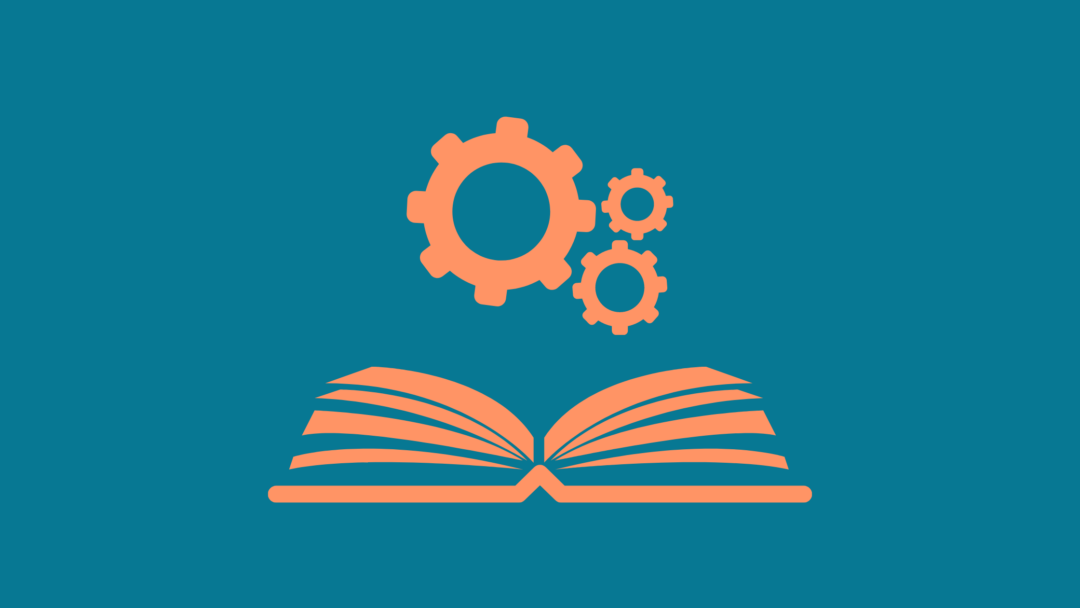

2 Kommentare
[…] P. S. Der einzige Moment, in dem ich Cookies ablehne: Wie du dich aus deinem eigenen Tracking ausschließen kannst. […]
[…] P. S. Der einzige Moment, in dem ich Cookies ablehne: Wie du dich aus deinem eigenen Tracking ausschließen kannst. […]